この記事は、MySQLの超初心者編です。
 お悩みさん
お悩みさんSQLって、便利なものがあるって聞いたのだけど、
どうやって始めたらいいのか教えて欲しい!
こんな方は意外に多いのではないでしょうか。
この記事を読み終える頃には、データベース作成までの大まかな流れがわかります。
- SQLはデータベースを扱うプログラミング言語
- MySQLのダウンロードと始め方
- MySQLでのデータベース作成
環境
| OS | Mac 10.15.4 |
| Python | python 3.9 |
| 仮想環境 | Poetry |
| Homebrew | 8.0.19 Homebrew |
初めてのSQLとMySQL
SQLとは、データベースを扱うためのプログラミング言語です。
データ管理は、エクセル一択とこれまで考えていた人は多いと思いますが、SQLを使えば、エクセルの比較にならないほど膨大なデータ量を扱えます。
SQLはプログラミング言語ではあるものの、慣れればわりと誰でも使えるようになります。
また、マーケティングや、データサイエンス領域でも注目されているスキルです!
そんなSQLの中で最もメジャーと言われているMySQLに今回は初めての接続をしてみます。
ちなみに、MySQLとはOracle社が公開している、SQLのシステムのことです。
MySQLをダウンロード
こちらのURLがMySQLのダウンロードページです。
OSを選択して、インストーラorバイナリ形式で無償版がダウンロードできます。
今回は、一番上のDMG Archiveを選択してダウンロードしました。
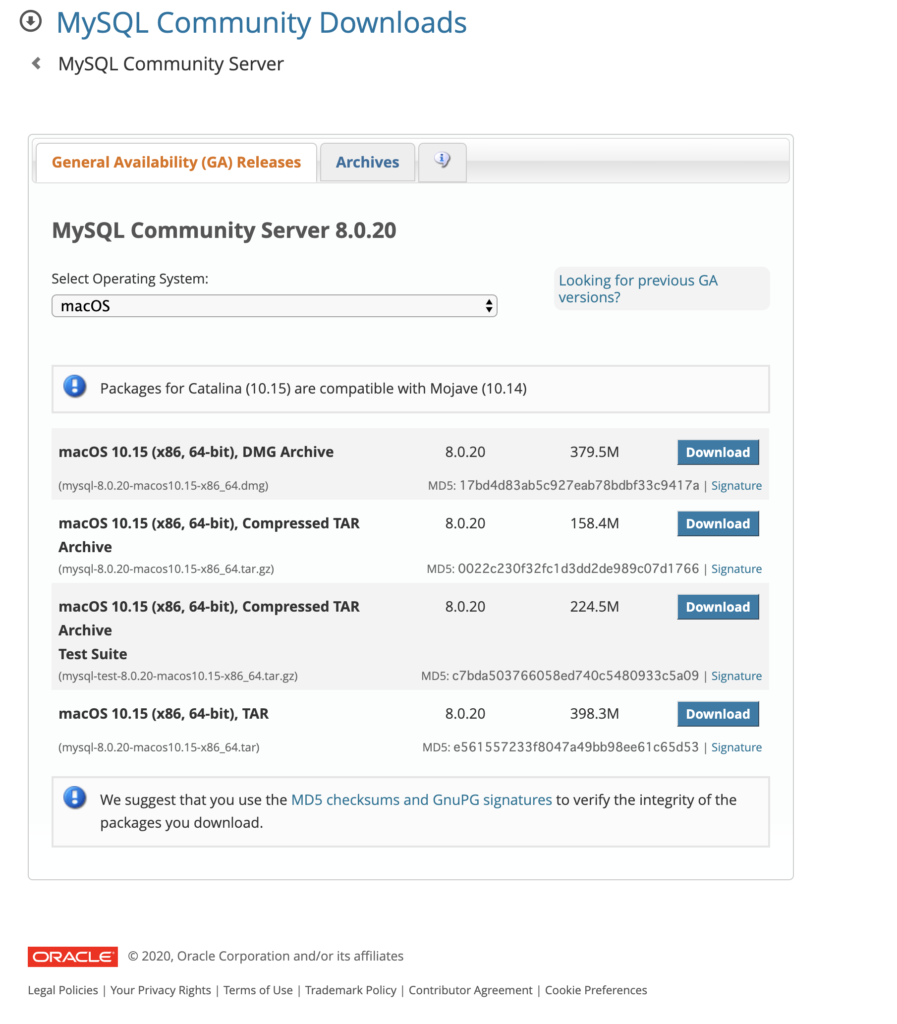
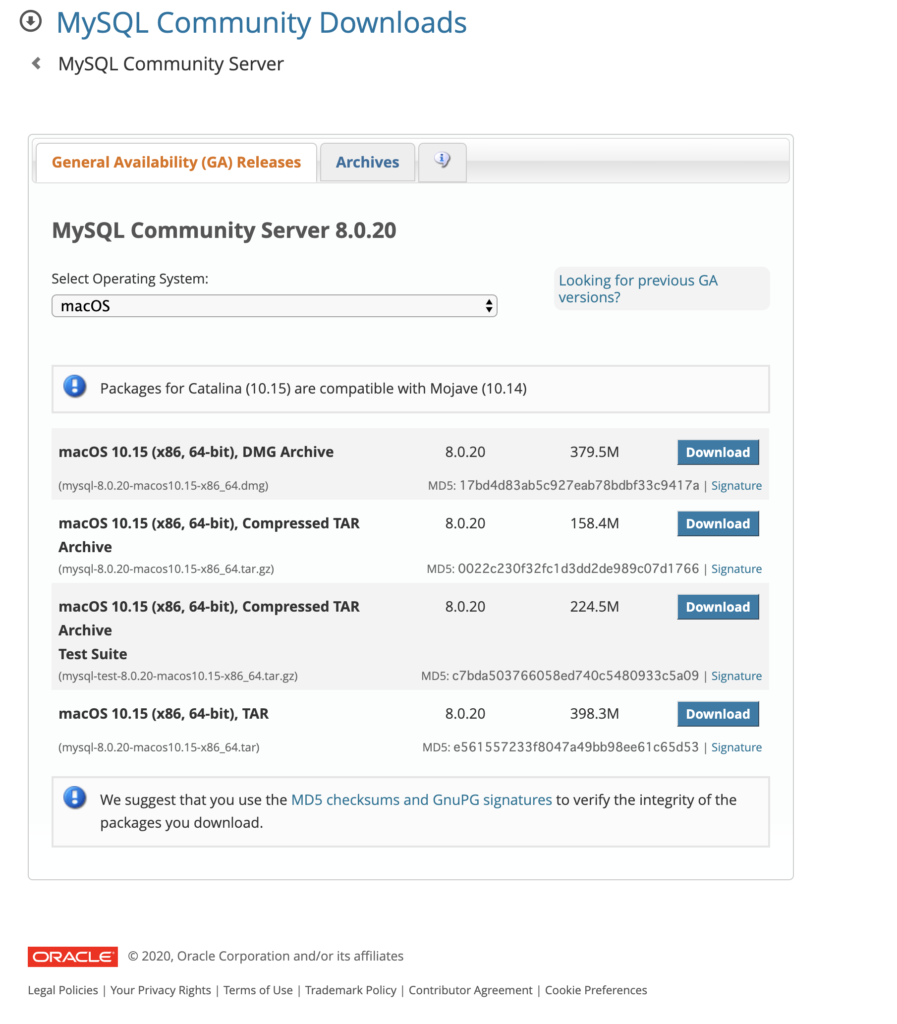
ダウンロード時のエラー対策(Mac)
Macユーザーの対処法です。
もし、ダウンロード途中で、アラートがでるようであれば、「リンゴマーク」→「システム環境設定」→「セキュリティとプライバシー」をチェックしてみてください。
エラーが出ていたら、鍵マークを外して、許可します。
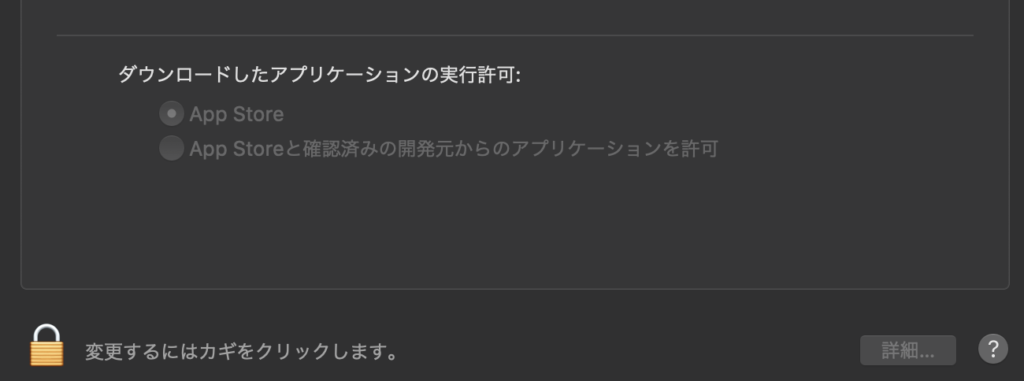
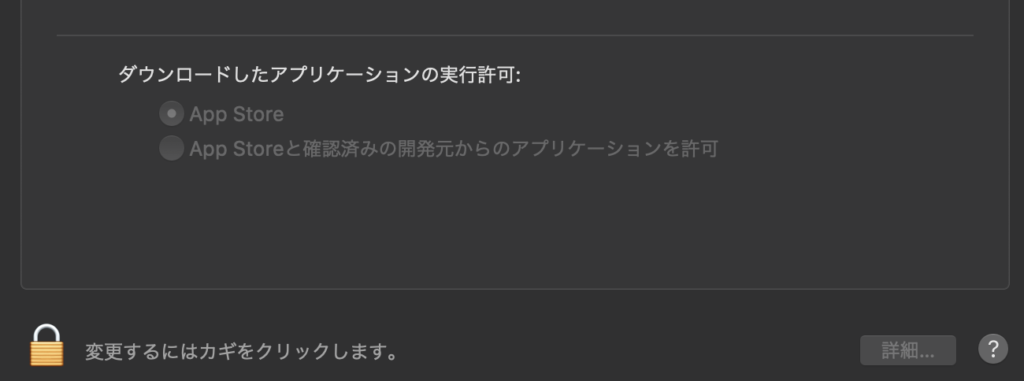
まずは下準備(homebrewのダウンロード)
説明不要の方は、このセクションを飛ばしてください!
MacOS用のパッケージマネージャーのhomebrewをダウンロードしていないので、ダウンロードします。
まだ入れてない場合はダウンロードしましょう。以下がダウンロードの仕方です
/bin/bash -c "$(curl -fsSL https://raw.githubusercontent.com/Homebrew/install/master/install.sh)"途中でパスワードを要求されるので、PCのパスを入力します。
Press RETURN to continue or any other key to abort
Password:Installation successful!mysqlのチェックします。
brew info mysqlすると赤字で3つの×印が出る。
==> Dependencies
Build: cmake ✘
Required: openssl@1.1 ✘, protobuf ✘もしかしたら不要かもですが、DLしておくことに。(念のため記載します。)
それぞれ別々に3回DLをしていきます。
brew install cmake
brew install openssl
brew install openssl再びチェックしてみます。今回は緑のチェックマークに変わりました。(安心!)
==> Dependencies
Build: cmake ✔
Required: openssl@1.1 ✔, protobuf ✔MySQLの開始
さっそく、MySQLをスタート!
mysql.server startスタートできれば、以下のようなメッセージがでます。
Starting MySQL
. SUCCESS!ERROR! The server quit without updating PID fileの対処法
もしも、上記のエラーが発生した場合は、こちらの記事を参照してください。↓↓↓
僕は当初、こんなエラーに悩まされました!
ERROR! The server quit without updating PID fileMySQLの始め方
以下のコマンドで始められました。(パスワードを入れずにログインするコマンドです。)
mysql -uroot※ちなみに、パスワード入力してログインする方法は以下です。
mysql -u root -p以下のメッセージがでれば、無事にMySQLに接続できたということです!
おめでとうございます!
Welcome to the MySQL monitor. Commands end with ; or \g.
Your MySQL connection id is 8
Server version: 8.0.19 Homebrew
Copyright (c) 2000, 2020, Oracle and/or its affiliates. All rights reserved.
Oracle is a registered trademark of Oracle Corporation and/or its
affiliates. Other names may be trademarks of their respective
owners.
Type 'help;' or '\h' for help. Type '\c' to clear the current input statement.
mysql>


見よう見まねでやってみたけど、とりあえず、MySQLを始められた!
MySQLでデータベースを初作成
ここまできたら、SQLで初のデータベース作成までトライしてみましょう。
データベースの作成
試しにsampledb というデータベースを作ります。
MySQLでは最後に 「 ; 」セミコロンを打つのを忘れないようにしましょう。
mysql> create database sampledb;無事にデータベースが作成できました。
Query OK, 1 row affected (0.02 sec)データベースの中身を確認してみます。
mysql> show databases;おお!初めてのデータベース(まだ中身は空)ができていました!
mysql> show databases;
+--------------------+
| Database |
+--------------------+
| information_schema |
| mysql |
| performance_schema |
| sampledb |
| sys |
+--------------------+
5 rows in set (0.02 sec)ようやくデータベース作成までこれで完了です。お疲れ様でした。
まとめ
MySQLの超初心者編として、初めの一歩を説明しました。
ここで説明したのは、あくまでダウンロードから、データベースの作成までです。



でも、実際に、データベースをどうやって使ったらいいの?
そんな疑問が残ると思いますが、
SQLをできるようになるために、次にやるべきはスキーマの作成です。
MySQLで、さらにデータベース(スキーマ)を作成するにはこちらの記事を参考にしてください。
かなり詳しく解説しています!
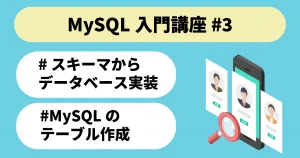
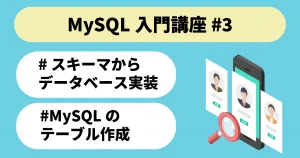
僕自身、初めてMySQLのデータベースを作成するまでに、本当に四苦八苦して5〜6時間くらいはかかってしまいました。
この記事が参考になれば嬉しいです。
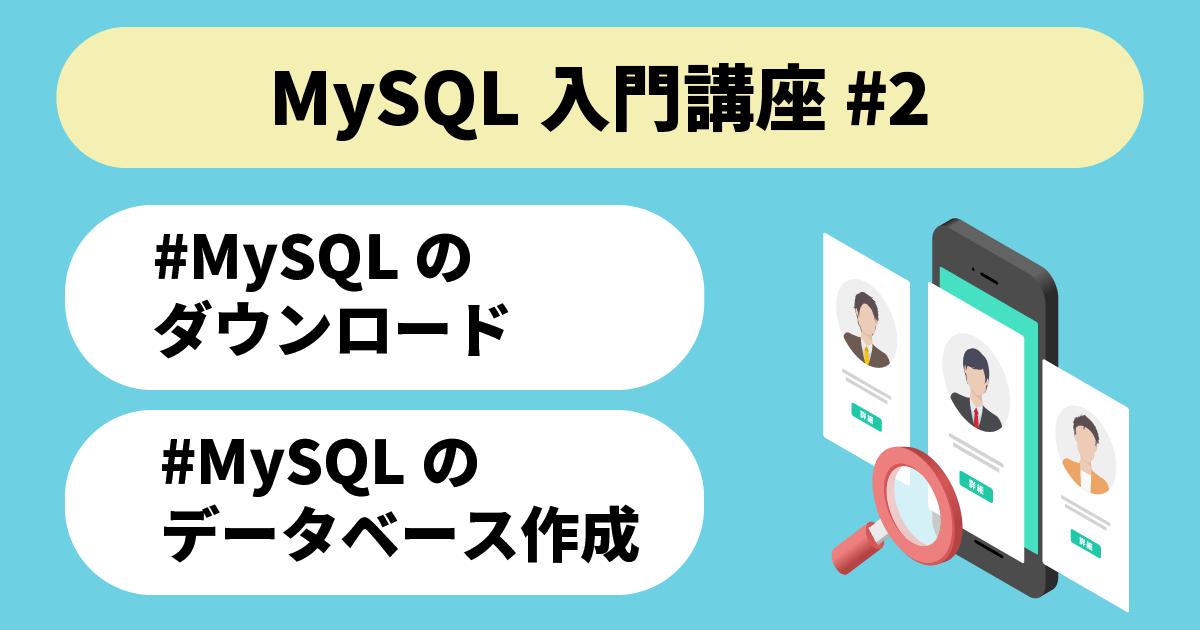






コメント